Microsoft SharePoint Server 2016 2 Beta 2 version was released in Nov 2015.
I decided to create the VM to explore SharePoint 2016 new features specially SharePoint 2016 Hybrid Cloud based infrastructure, Improved user experience and compliance and reporting.
In this blog I will talk about how I created the VirtualBox VM environment and how to install the Windows Server 2012 R2 on VirtualBox VM.
In this blog I will talk about how I created the VirtualBox VM environment and how to install the Windows Server 2012 R2 on VirtualBox VM.
I decided to go for Oracle VM VirtualBox Manager simply because its lightweight and supports all different image formats (VHD/VHDX, VDI, VMDK etc). Find more details about Oracle VM VirtualBox Manager image format support here.
To setup this virtual environment you need to have at least 16GB of RAM and Core i7 processor on your host machine. I am using "New Dell XPS 15" with Quad Core 6th Gen Core i7 Processor, 16 GB RAM, 512 GB SSD Drive and touch screen display.
Once VirtualBox Manager (or HyperV, Virtual PC or WMware Workstation) is downloaded and installed. you need to download Windows Server 2012 R2, SQL Server 2014 SP1 and SharePoint Server 2016 Beta 2 ISO files.
You can download 180 Days trial version of Windows Server 2012 and SQL Server 2014 from TechNet Evaluation Center. Find the download links below.
1- Download Windows Server 2012 R2 180 days trial version here.
2- Download SQL Server 2014 SP1 180 days trial version here.
3- To download SharePoint 2016 Beta 2 trial version click here.
Follow below steps to create new VirtualBox Server VM, boot the VM from Windows Server 2012 ISO file and install the windows server.
1- Open VirtualBox and click on 'New' from top ribbon. Give your VM a name and select Version as Windows Server 2012 and click Next.
2. From next screen allocate at least 10240MB (10GB) of memory to your VM.
3. From next screen select 'Create a virtual hard disk now' and select 'Çreate'.
4. Once your VM is created, it will be available in left Pan. Right click on VM and select 'Start'. Once started it will show a 'No bootable disk error' message.
5. You need to mount Windows Server 2012 ISO image file to your VM. For that click on Devices > Optical Drives and Choose Disk Image. Once ISO file is mounted, restart the VM.
6. Once VM is restarted, Windows Server 2012 installation will begin. Complete the Windows Server 2012 installation and get ready to configure the environment for SharePoint 2016 installation.
In my next article, I will write on configuring Windows Server 2012 R2 for SharePoint installation and then installing the SharePoint 2016 on the server.

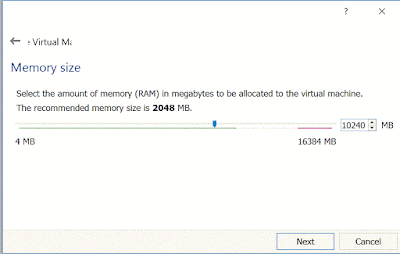



No comments:
Post a Comment